以前、同様のタイトルで移行手順を書き留めたのですが、アップデートの具合なのか、いつからかその手順では移行できなくなってしまいました。
これを機に別の付箋ソフトに乗り換えてしまおう!
ということで、最新の手順をまとめました。
流れとしては、Win7の付箋データをバックアップして、そのファイルの中から付箋の文字データのみを取り出し、新しい付箋データとして順次移行する手順です。たくさん付箋を貼り付けていた方には手間がかかりますが、一度乗り越えれば次の移行作業は一瞬で終了できますので頑張りましょう。
1.付箋データのバックアップ
Windows7の『C:¥Users¥(ユーザー名)¥AppData¥Roaming¥Microsoft¥Sticky Notes』にある『StickyNotes.snt』というファイルをUSBメモリなどにコピーします。
2.移行先のWin10PCにバイナリエディターをインストール
https://freesoft-100.com/review/stirling.php
ここからソフトをダウンロードします。対象のファイルはlzh形式で圧縮されていますので、もし解凍ソフトもお手元に無いというかたはlhaplusでも手に入れてインストールして下さい。
3.バイナリエディターを起動し付箋データファイルを開く
解凍してできあがったファイル「Stirling.exe」をダブルクリックで起動します。
「ファイル」から「開く」で項1でバックアップしたファイルを開きます。
4.バイナリエディターの設定を変更する
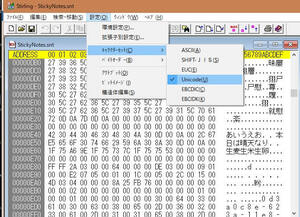 「設定」の「キャラクターセット」から「Unicode」を選択します。
「設定」の「キャラクターセット」から「Unicode」を選択します。
画面を下へスクロールさせていくと、数字と英語が2文字ずつ並ぶ列の右側に、付箋に書き込んだ文字が見えてきます。写真の例では「あいうえお・・本日は晴天なり・・生麦生米生卵」がそうです(^^;)
5.付箋文字データを取り出して保存する
あとは、見えた文字をドラッグで範囲指定してコピーし、メモ帳などに貼り付ければOKです。何枚も付箋を貼っていた場合には、下へスクロールさせて行けば見覚えのある文字たちがどんどんと出てくるはずなので、ドンドンと取り出しましょう。
これで新しい付箋ソフトに移行できます。
最後に、おすすめの付箋ソフト「付箋紙21FE」のご紹介です。
http://www.roto21.net/husen/
こちらで手に入ります。βがつかないバージョンのセットアップ版を使えば良いでしょう。
このソフトの何が良いかというと、付箋データのバックアップが容易なことです。さらに付箋データの保存先をクラウドにすれば、自宅と職場で同じ付箋を使えるのです。私はこれが大変重宝しております。出先に持って行くノートパソコンも同じようにセットしておけば、コンビニなどの無料WiFiやスマホを使ったテザリング環境などで、出先でも付箋を確認・修正・追加できます。
この付箋ソフト以外にもたくさん出回っていますので、使い勝手の良い付箋ソフトを探すのも良いのではないでしょうか。
(I)
※2019.02.21追記
この手順で行っても文字化けしてしまう場合には、以下の記事も参考にしてみて下さい。
https://9612431.com/archives/2305
投稿者プロフィール

- 営業部長
-
パソコン絡みの案件が専門です。迅速な対応を心がけています。
主な担当:パソコンの障害対応、セットアップ、操作指導、サイト構築、画像加工、フォトムービー製作、FileMakerソリューション開発などなど
入社:1990年5月
趣味:ボウリング、映画鑑賞
最近の投稿記事
 営業案内2025年7月7日2025年度 夏期休暇について
営業案内2025年7月7日2025年度 夏期休暇について Tips2025年4月1日続 Windows11はインターネット必須の仕様
Tips2025年4月1日続 Windows11はインターネット必須の仕様 ニュース2025年3月27日ACROVA GMM、DRAWMAN新製品発表!
ニュース2025年3月27日ACROVA GMM、DRAWMAN新製品発表! Tips2025年3月26日Edgeの標準フォントが変わる(らしい)
Tips2025年3月26日Edgeの標準フォントが変わる(らしい)


